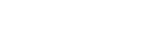Cyber Security Made Simple – Even Your Kids Can Do It
November 3, 2022
5 Reasons Why You Should Research Stocks Before Buying
November 26, 2022Regardless of your reason for noticing that your laptop is overheating, there are several things you can do to prevent it from getting worse. Here are some of the top reasons why your laptop is overheating, and what you can do to fix it.
Cleaning vents and fans
Using a compressed air to clean your laptop’s vents can help keep your computer running at optimum temperatures. Dust and grime build up around the vents, reducing the efficiency of the fan. The clogged vents can also block airflow and cause your laptop to overheat.
It is important to clean your laptop vents regularly to prevent overheating. Your laptop’s fan can be cleaned by using a lint-free cloth or by rubbing it with a soft brush.
Before cleaning your vents, it is a good idea to remove any protective casing or covers. This will enable you to see the components inside your computer. This will make it easier to clean them. You can also remove any cords or cables before cleaning the vents.
You can also vacuum the vents to remove any dust. However, regular vacuum cleaners can damage the hardware on your computer. It is also a good idea to remove any books or blankets that may be blocking your vents.
It is also a good idea to clean the fan in your laptop once a month. The fans on your laptop can become noisy, especially if they become clogged with dust. This can damage your laptop and may require repair.
You can clean your vents by using a compressed air blower or a vacuum. You can also use a soft brush or cotton swab to clean the vents. You should use a lint-free cloth because it won’t scratch delicate surfaces.
If you find that your laptop is overheating, you can shut it down and unplug the charger and battery. This will loosen the dust. You can then clean the vents and the fan.
It is also important to keep your laptop away from direct sunlight. The temperature range of your laptop is between 50-95degF. You can keep your laptop cool by adjusting the fan speed. If you have to run it at max capacity, it will slow down the performance. This can be frustrating and take hours to cool your laptop down.
If you are having problems with your laptop’s cooling system, it may be time to get it serviced. This can improve the efficiency of your laptop and help it to run faster.
CMOS Setup and Windows power management settings should be changed
CMOS Setup and Windows power management settings can sometimes clash. If you’re using a laptop, you need to make sure that you’re using the correct settings to get the most out of your system.
The BIOS (Basic Input Output System) is the main component of your computer that is responsible for booting up and maintaining the hardware drivers. It also has a number of power management features that you can use to customize your power usage.
If you want to change some of these settings, you’ll need to make sure that you have the correct setup password. If you don’t have this, you’ll be locked out of your system. If you do have it, you should make sure that you save all of your important settings.
If you’re getting glitches in your system, you might want to change some of your BIOS settings. The Advanced CMOS Configuration screen, also known as the BIOS Features screen, is a good place to start. It displays a number of important options, such as memory and cache memory, along with recommended changes.
The Advanced CMOS Configuration screen also lets you change your memory options and adjust the boot sequence. It’s also a good place to disable anti-virus hardware features.
There are many reasons why your laptop might be overheating. It might be because of a bad battery or a problem with the motherboard. You might want to consider getting a laptop battery replacement. If you’re experiencing problems with your system, you should consider changing your BIOS and Windows power management settings. You can also take a break from using your laptop when it starts to get hot. Taking a break will help you prevent damage to your system’s interior components.
If you’re still having problems with your laptop, you might need to consider replacing the CMOS battery. It’s a fast and easy DIY project. This will save you the cost of hiring someone to fix your laptop.
You can also try changing the power management settings for ACPI-compatible BIOS chips. Some systems have a setting called “low power mode” that allows you to turn off some of the power features.
Drying out of thermal paste
Using thermal paste is one of the most common fixes for overheating problems in computers. It is a conductive substance that helps your processor and heat sinks conduct heat away from the CPU. However, this conductive substance can dry out over time and become ineffective.
Thermal paste is a bit like a sponge. It can absorb the heat of your PC, but it needs to be applied in a uniform way. If you are using a thermal paste with an applicator, you can make sure that it is evenly distributed.
If you leave the thermal paste on your computer for an extended period of time, it can get too dry. If you are not using a high-quality thermal paste, you might end up having to apply a whole lot more than you need.
When re-applying thermal paste, you should be careful to remove any air bubbles. These air bubbles will interfere with the heat transfer process. If you are not careful, they may even damage your PC.
You should also keep thermal paste at room temperature. It should never be stored in an oven or refrigerator. It should also be stored in a sealed container. This prevents dust from getting inside your PC.
If you need to remove your thermal paste, you should wear a pair of latex gloves to avoid leaving any oils on your skin. You should also make sure that you close the cap tightly.
If you are unsure of the best thermal paste, it’s a good idea to do a little research and figure out what your best options are. There are a lot of different types of thermal paste available. You should make sure to select a good quality one that is well known. It is important to buy thermal paste that will last you a few years.
If you want to know whether or not your thermal paste is doing its job, you should conduct a test. It’s a good idea to do this once a year or so. You can do this by testing the temperature of your computer after a certain amount of time.
Data loss from files not being closed properly when the laptop freezes

Whenever your laptop freezes, there is a chance that your important data is lost. However, there is a way to recover your data. You can do this with the help of a data recovery program.
The first step in unfreezing your laptop is to identify the problem. The problem may be in your hard drive, motherboard, memory, or other components.
If your laptop freezes due to hardware problems, you may need to replace your laptop. In most cases, your computer freezes because of a corrupt hard drive. This may be fixed by using a chkdsk utility to scan your hard drive for errors. The chkdsk utility will fix the errors automatically when you restart your computer.
The problem may also be caused by software. If you have too many applications running at once, it can overwhelm your operating system. This can cause lag or crash your system. The best way to prevent this is to limit the number of applications you run at once.
Another possible reason for your laptop freezing is an overheating CPU. This is very common among laptops. You can detect if your CPU is overheating using a tool like SpeedFan. Another tool that can help you find out if your computer is overheating is Windows Device Manager.
A laptop may also freeze if the video card is damaged. This can cause problems with the display and the colour feed. If your laptop freezes if you’re trying to watch videos, you may not be receiving an accurate visual feed.
Another reason why your computer freezes may be a driver issue. You can check the driver status using Windows Disk Management or third party utilities.
You can also check your computer’s memory using the Task Manager. This will list all running processes and show which programs are using excessive resources. You can also see which programs are causing the problem by using the More Details link. If you can’t find a solution to your freezing problem, your best bet is to take your laptop to a PC repair shop.
If your laptop freezes, you should take your computer to a PC repair shop as soon as possible. This can prevent damage to your computer and avoid a complete crash.